Memerintah Komputer dengan Berbicara Windows 7 - Mungkin aga aneh yah, seseorang berbicara dengan komputer dan kopmuter tersebut menuruti apa perkataan anda.Tapi, ini memang bisa anda praktekan di computer anda yang ber-OS windows 7.
Yang anda butuhkan adalah :
> Kumputer/ Laptop ber-OS windows7.
> Memiliki microphone apapun yang buisa tersambung dengan komputer/ Laptop anda tentunya..
> Panda berbahasa Bahasa inggris, karena, disini kita berbicara menggunakan bahasa inggris ,bukan bahasa jawa atau bahasa indonesia.
Setelah persyaratan diatas terpenuhi sekarang kita mulai tutorialnya :
1. Tancapkan microphone pada port berwarna merah pada CPU/ Laptop anda... :

Colokan/ Port bisa di bagian depan/ bagian belakang CPU..
2. Buka Control Panel. caranya, klik Start > Control Panel . :
*NB : Untuk memperbesar gambar, klik gambar yang anda ingin perbesar
Yang anda butuhkan adalah :
> Kumputer/ Laptop ber-OS windows7.
> Memiliki microphone apapun yang buisa tersambung dengan komputer/ Laptop anda tentunya..
> Panda berbahasa Bahasa inggris, karena, disini kita berbicara menggunakan bahasa inggris ,bukan bahasa jawa atau bahasa indonesia.
Setelah persyaratan diatas terpenuhi sekarang kita mulai tutorialnya :
1. Tancapkan microphone pada port berwarna merah pada CPU/ Laptop anda... :

Colokan/ Port bisa di bagian depan/ bagian belakang CPU..
2. Buka Control Panel. caranya, klik Start > Control Panel . :
3. Klik Tulisan "Ease of Access"
4. Jika sudah akan muncul gambar seperti ini :
Jika sudah muncul seperti gambar di atas klik "Speech Recognition"
5. Setelah anda meng-klik "Speech Recognition" selanjutnya anda meng-klik "Start Speech Recognition" seperti yang dijelaskan seperti gambar berikut :
6. Setelah anda meklik "Start Speech Recognition" akan muncul window lagi dengan tampilan seperti berikut :
Pilih Device yang anda punya, disini saya menggunakan microphone yang di headset, kemudian klik "NEXT"
7. Setelah anda me-klik "NEXT" akan muncul window seperti ini :
Jika anda menggunakan microphone+headset
Jika menggunakan Microphone yang lainnya
Jika menggunakan Microphone Dekstop
Setelah muncul window tersebut kemudian klik "Next"
8. Setelah anda selesai dengan window tersebut dan anda sudah men-klik next, akan ada window sepert berikut :
Di window tersebut anda harus membaca tulisan yang ada. Setelah selesi membaca tombol "Next" akan aktif lalu klik tombol "Next"
9. Setelah itu pilih membaca tutrial dulu atau tidak...
10. Setelah semua prosese selesai akan muncul gambar seperti ini :
klik gambar mic untuk meng-aktif/ mematikan fungsi ini..
mungkin ada yang bertanya, "bagaimana tentang command-nya ? saya tidak tahu" Nah link ini berisi commandnya, bisa dilihat disini
Dasarnya seperti ini :
> Membuka program :
misalkan yang anda ingin membuka google chrome anda mengatakan "open gugel krom"
> Keluar dari Program :
"Close That"
>Kalau pindah Program begini :
"Switch to nama program"
Segini saja dari saya, selamat menikmati. dan terimakasih
Jika ingin copas Sertakan Link POST ini..




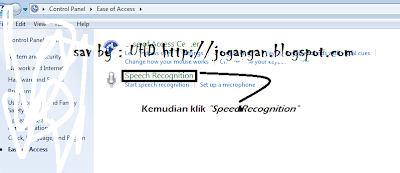





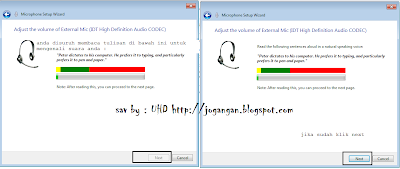





No comments:
Post a Comment